
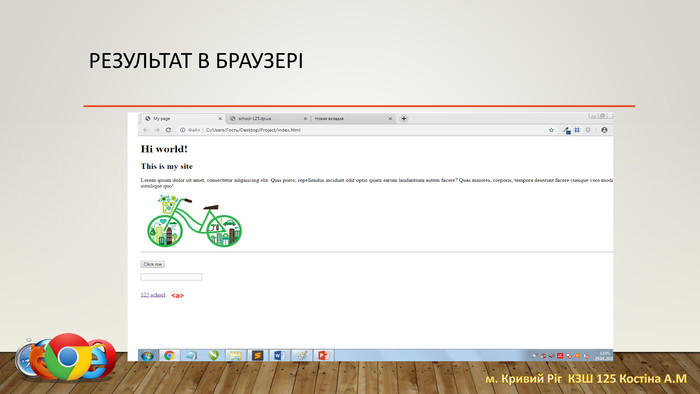
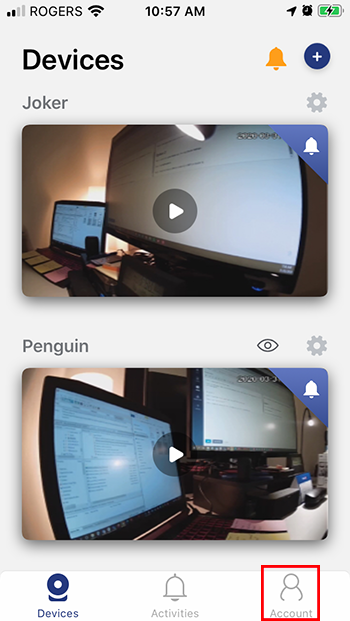 ) icon, then in the next screen tap it again. Tap on your recorder's device settings (. Note: The recorder's password can only be changed by the device owner. Reset your recorder's password from the systemĬhange your recorder's password (Lorex Home app). Change your recorder's password from the system. Reset your recorder's password from the system (New Local UI). Change your recorder's password from the system (New Local UI). Reset your recorder's password (Lorex Home App). Change your recorder's password (Lorex Home App). For recorder's that are supported by the Lorex Cloud app, please see the article How to change or reset your recorder's password (compatible with Lorex Cloud App).
) icon, then in the next screen tap it again. Tap on your recorder's device settings (. Note: The recorder's password can only be changed by the device owner. Reset your recorder's password from the systemĬhange your recorder's password (Lorex Home app). Change your recorder's password from the system. Reset your recorder's password from the system (New Local UI). Change your recorder's password from the system (New Local UI). Reset your recorder's password (Lorex Home App). Change your recorder's password (Lorex Home App). For recorder's that are supported by the Lorex Cloud app, please see the article How to change or reset your recorder's password (compatible with Lorex Cloud App).  For the full list of compatible recorders, please see the Product Compatibility Chart for Apps & Software. Important: These instructions are for recorders that are supported by the Lorex Home app. If you're still struggling to connect, the problem could with the VPN point-to-point tunneling protocol.If you have recently changed your network router and your IP cameras are not connecting, check the IP settings in either your camera or your connected DVR / NVR.The following article provides instructions on changing your Lorex recorder's password for security reasons or reset it if you've forgotten it. To power cycle your IP camera, please power off and disconnect the power source for approximately 30 seconds. Go into the VPN or network settings and try using different protocols: OpenVPN, L2TP/IPSec, or IKeV2/IPSec, for example. The location of these settings varies by the VPN product, device, or operating system. If the camera does not connect, try a different power source. If you set static IP addresses on the camera(s) and they are not connecting, restore the camera(s) to default settings. REMINDER: Refer to your user manual for model specific locations of the Restore button.
For the full list of compatible recorders, please see the Product Compatibility Chart for Apps & Software. Important: These instructions are for recorders that are supported by the Lorex Home app. If you're still struggling to connect, the problem could with the VPN point-to-point tunneling protocol.If you have recently changed your network router and your IP cameras are not connecting, check the IP settings in either your camera or your connected DVR / NVR.The following article provides instructions on changing your Lorex recorder's password for security reasons or reset it if you've forgotten it. To power cycle your IP camera, please power off and disconnect the power source for approximately 30 seconds. Go into the VPN or network settings and try using different protocols: OpenVPN, L2TP/IPSec, or IKeV2/IPSec, for example. The location of these settings varies by the VPN product, device, or operating system. If the camera does not connect, try a different power source. If you set static IP addresses on the camera(s) and they are not connecting, restore the camera(s) to default settings. REMINDER: Refer to your user manual for model specific locations of the Restore button. 
Press and hold the Restore button on your camera.Connect the camera to your DVR / NVR with an Ethernet cable to the PoE ports.To restore your camera(s) to default settings: Click here for downloads and documentation for your product. While holding the Restore button, disconnect the Ethernet cable, and then reconnect the Ethernet cable. Continue to hold the Restore button for 15 seconds. REMINDER: Restoring to default settings will restore all default image, password, and network settings for your IP camera(s).


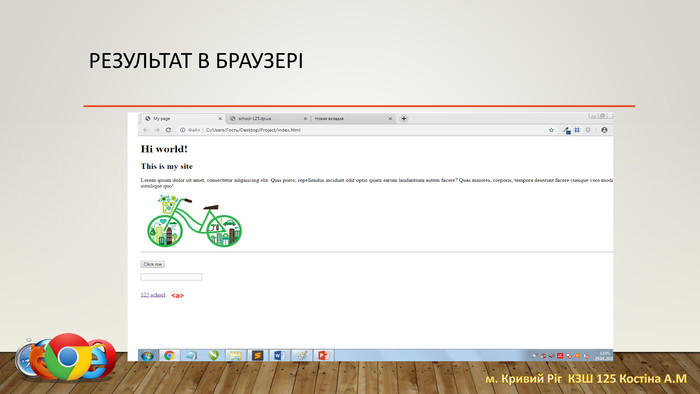
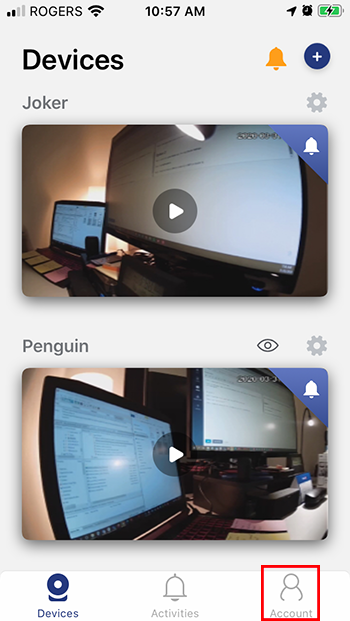




 0 kommentar(er)
0 kommentar(er)
